Instalar Windows 10 desde USB
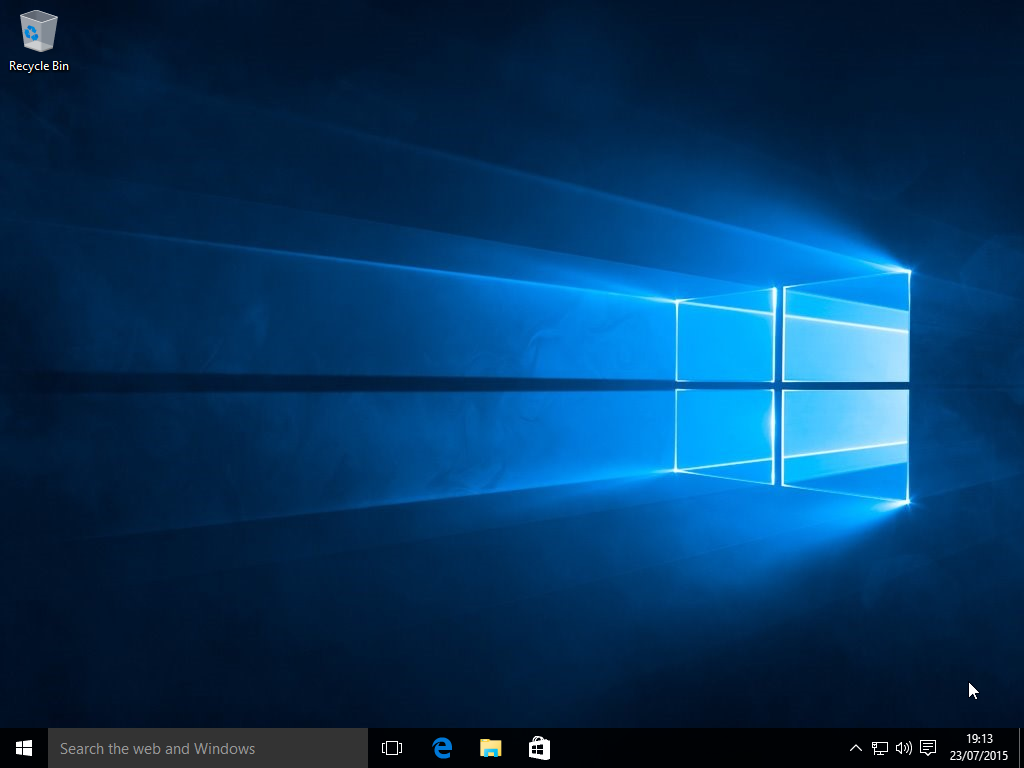
En esta guía vamos a ver cómo instalar Windows 10 desde USB o pendrive booteable de forma limpia (desde cero) con la seguridad de instalar la última versión oficial sin ninguna modificación hecha por terceros. Iré actualizando la guía conforme lancen nuevas imágenes iso por lo que siguiendo este tutorial te aseguras de que siempre vas a instalar la iso más reciente, evitando tener que instalar después cientas de actualizaciones a través de Windows Update. Las imágenes iso más recientes a día de hoy son la versión 1703 (Creators Update) del 5 de abril de 2017.
Puedes seguir la guía para instalar Windows 10 en equipos con procesador Intel o AMD, pero no sirve si tienes un equipo con procesador ARM y Windows Mobile/RT. Podrás instalarlo en un disco de estado sólido (SSD) o en un disco duro mecánico (HDD). También veremos cómo instalarlo en modo BIOS o en modo UEFI según te interese.
1. Selecciona y descarga la imagen ISO adecuada para instalar Windows 10 desde USB
En esta guía utilizaremos las últimas iso "multiple editions" oficiales de Microsoft. Hay una iso multiple editions por cada arquitectura (x64 o x86) y por cada idioma. Cada una de las iso incluye todas las ediciones que podríamos necesitar (Home y Pro, tanto Retail como Volume).
Durante la instalación te pedirá una clave, tendrás que introducir tu clave original y se instalará la edición adecuada a dicha clave. Si no tienes la clave en el momento de la instalación no te preocupes, ya que veremos que se puede instalar igualmente introduciendo claves por defecto (que sirven para determinar la edición a instalar pero no para activarlo), y podrás activarlo tras instalarlo.
Hoy en día lo normal es instalar la versión de 64 bits (x64). Si es un equipo viejo con un procesador que no soporte 64 bits o con menos de 2GB de RAM considera instalar la versión de 32 bits (x86).
Para instalar Windows en español, según te interese x64 o x86 tienes que descargar uno de estos dos archivos iso:
-
Windows 10 (Multiple Editions), Version 1703 (Updated March 2017) (x64) - DVD (Spanish)
- Fecha de versión: 5/4/2017
- Nombre en MSDN: es_windows_10_multiple_editions_version_1703_updated_march_2017_x64_dvd_10204108.iso
- Nombre en Tech Bench: Win10_1703_Spanish_x64.iso
- SHA1: 3AB139DA05FD7E38686EFC24485F432715C454E4
-
Windows 10 (Multiple Editions), Version 1703 (Updated March 2017) (x86) - DVD (Spanish)
- Fecha de versión: 5/4/2017
- Nombre en MSDN: es_windows_10_multiple_editions_version_1703_updated_march_2017_x86_dvd_10191796.iso
- Nombre en Tech Bench: Win10_1703_Spanish_x32.iso
- SHA1: FE77B7F2F75894FC0CBD903DFA1CBD36EA00285A
Para instalar Windows en inglés, según te interese x64 o x86 tienes que descargar uno de estos dos archivos iso:
-
Windows 10 (Multiple Editions), Version 1703 (Updated March 2017) (x64) - DVD (English)
- Fecha de versión: 5/4/2017
- Nombre en MSDN: en_windows_10_multiple_editions_version_1703_updated_march_2017_x64_dvd_10189288.iso
- Nombre en Tech Bench: Win10_1703_English_x64.iso
- SHA1: CE8005A659E8DF7FE9B080352CB1C313C3E9ADCE
-
Windows 10 (Multiple Editions), Version 1703 (Updated March 2017) (x86) - DVD (English)
- Fecha de versión: 5/4/2017
- Nombre en MSDN: en_windows_10_multiple_editions_version_1703_updated_march_2017_x86_dvd_10188977.iso
- Nombre en Tech Bench: Win10_1703_English_x32.iso
- SHA1: 1AF7B5B5914B718C3F2F6E58907F51C36F8A03C1
Ya no es posible descargar las iso multiple editions directamente de la web de Microsoft, a no ser que tengas cuenta de suscriptor MSDN. Puedes buscar las isos en Google buscando por su nombre o el SHA1.
Otra opción es usar la herramienta MediaCreationTool. Ten en cuenta que las isos descargadas con MediaCreationTool no son las multiple editions por lo que con ellas no podrás seguir la guía correctamente. Para seguir la guía se recomienda usar las iso multiple editions.
Si quieres asegurarte de que la iso se ha descargado correctamente y no ha sido modificada por terceros, comprueba el hash SHA1 (por ejemplo con HashTab) de dicha iso. Si el SHA1 que te dice el programa coincide con el que le corresponde según el listado de arriba, es que la iso es correcta y puedes proceder con la instalación. Si el hash no coincide, podría indicar que el archivo no se ha descargado correctamente o que la iso que vas a usar no es la oficial y ha sido modificada.
2. Crear memoria USB booteable
Antes de seguir debemos tener en cuenta que:
- Windows 10 se puede instalar en modo BIOS o en modo UEFI, dependiendo de la placa base:
- En placas antiguas sin UEFI solo se puede instalar en modo BIOS.
- Las placas modernas con UEFI por lo general son retrocompatibles y en ellas se puede instalar de ambos modos (BIOS o UEFI).
- También hay placas con UEFI que solo te permiten instalarlo en modo UEFI, aunque son las menos comunes.
- La iso de 32 bits no se puede instalar en modo UEFI (solo se puede instalar en modo BIOS). Para instalarlo en modo UEFI necesitas usar una iso de 64 bits.
- Instalarlo en modo UEFI aporta varias ventajas (se usará una tabla de particiones GPT y podrás instalar Windows 10 en discos duros de más de 2TB, tener más de 4 particiones primarias... además de poder habilitar el arranque rápido entre otras cosas). Por tanto, si tu placa es de las que te permiten instalarlo de ambos modos, lo ideal es que lo instales en modo UEFI, a no ser que por razones de compatibilidad con algún otro sistema te interese instalarlo en modo BIOS.
Una vez tengas claro en qué modo lo vas a instalar, vamos a preparar una memoria USB o pendrive booteable para que se pueda arrancar el instalador de Windows 10 desde él. Necesitarás un pendrive de al menos 4GB u 8GB dependiendo de si vas a instalar la versión x86 o x64. Para preparar el pendrive utilizaremos el programa Rufus.
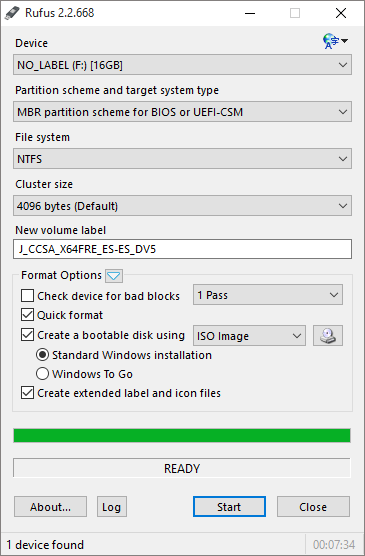
Conecta el pendrive al PC antes de ejecutar el programa y selecciona las siguientes opciones:
- Device: Selecciona el pendrive que quieres utilizar. Ten en cuenta que se borrará todo lo que contenga.
- Partition scheme and target system type: Si vas a instalar Windows 10 en modo UEFI selecciona la opción "GPT partition scheme for UEFI". Si vas a instalar Windows 10 en modo BIOS selecciona la opción "MBR partition scheme for BIOS or UEFI".
- File System: Si vas a instalar Windows 10 en modo UEFI selecciona FAT32. Si vas a instalar Windows 10 en modo BIOS selecciona NTFS.
- Marca la casilla "Create a bootable disk using ISO image" y selecciona el archivo iso que has descargado en el paso 1.
- El resto de opciones puedes dejarlas por defecto.
Pulsa Start y espera a que termine el proceso de crear el pendrive booteable.
3. Consideraciones antes de empezar
Asegúrate de que tu equipo cumple los requisitos mínimos para Windows 10 y de que los componentes que lo forman tengan drivers para Windows 10. Aunque Windows 10 ya incluye drivers para muchos componentes, es conveniente que tengas los drivers descargados antes de instalarlo porque, dependiendo de tu equipo, durante la instalación puede que necesites cargar los drivers SATA/AHCI si no venían incluidos, y después de la instalación puede que necesites instalar los drivers de la tarjeta de red para poder conectarte a Internet.
- Procesador: 1 gigahercio (GHz) o más rápido, compatible con PAE, NX y SSE2
- RAM: 1GB (32 bits) o 2 GB (64 bits)
- Espacio en el disco duro: 16 GB (32 bits) o 20 GB (64 bits)
- Tarjeta gráfica: dispositivo gráfico Microsoft DirectX 9 con controlador WDDM 1.0
Ten en cuenta que se va a borrar todos los datos y programas que tengas en la partición donde vas a instalar Windows, o lo de todo el disco duro si conviertes de una tabla de particiones a otra como veremos en el punto 6. Haz una copia de seguridad de todo lo que no quieras perder fuera del disco duro donde vayas a instalar Windows.
Si el equipo ya tiene instalado actualmente un Windows 7, 8, 8.1 o 10 con su licencia original y no conoces la clave, puedes obtenerla con el Magical Jelly Bean Keyfinder y apuntarla en un lugar seguro para poder introducirla durante o después de la instalación. Si el equipo venía de fábrica con Windows 8, 8.1 o 10 instalado llevará la clave grabada en la placa, puedes verla con este programa. Si anteriormente has actualizado el equipo desde Windows 7, 8 o 8.1 a Windows 10 no es necesario hacer esto ya que no tienes clave (te saldrá una genérica).
Si tienes más de un disco duro, es recomendable desconectarlos todos excepto en el que quieres instalar Windows y tras la instalación los vuelves a conectar. Así evitas borrarlos por accidente y evitas que el gestor de arranque se pueda instalar en otro disco duro que no sea el principal.
Otras consideraciones opcionales:
-
Si tienes overclock hecho puedes dejar los ajustes de la BIOS de fábrica durante la instalación para evitar problemas por falta de estabilidad.
-
Ahora puede ser un buen momento para comprobar si hay actualizaciones de la BIOS/UEFI o del firmware de tu SSD/HDD y aprovechar para actualizarlo todo.
-
Si el disco duro en el que vas a instalar Windows es SATA y tu placa base tiene varias controladoras SATA, para conseguir el máximo rendimiento lo recomendable es conectar el disco duro a uno de los puertos SATA de la controladora principal Intel o AMD y no a los puertos de controladoras de terceros (Marvell, ASMedia...). Normalmente los puertos SATA de diferentes controladoras se diferencian porque son de otro color o tienen otra denominación, consulta el manual de tu placa base para estar seguro. También es recomendable entrar en la configuración de la BIOS y asegurarse de que el puerto SATA donde está conectado el disco está configurado en modo AHCI/SATA/Enhaced y no en modo IDE/ATA/Legacy, además asegúrate que el disco está el primero en el orden de prioridad de arranque.
-
Si el disco en el que vas a instalar Windows es un SSD que ha sido usado anteriormente, y tras haberle dado un uso exhaustivo has comprobado que su rendimiento se ha reducido mucho, puedes hacerle un Secure Erase para borrarlo completamente y recuperar todo su rendimiento.
4. Bootear memoria USB
Dependiendo de si tu placa base tiene UEFI o no actuaremos de una manera o de otra:
4.1. Placa base sin UEFI
En este caso el pendrive solo podrá arrancar en modo BIOS por lo que solo tienes que seleccionar el pendrive de la lista de unidades pulsando F8 (o la tecla que sea en tu equipo, consulta el manual) cuando enciendes el PC. También puedes entrar en la configuración de la BIOS y poner el pendrive el primero de la lista de prioridad de arranque pero acuérdate de que tras el primer reinicio durante la instalación tendrás que quitarlo y poner el primero el disco duro.
4.2. Placa base con UEFI
Si tu placa tiene UEFI normalmente te permite instalar Windows de ambas formas, tanto en modo UEFI como en modo BIOS. Dependiendo de tu placa base puede que tengas que cambiar alguna opción en el menú de configuración de la BIOS para poder arrancar de una forma u otra. Como el menú de configuración de cada placa base es distinto es imposible dar las opciones exactas que tienes que cambiar. Si no te aclaras busca en Internet o consulta el manual de tu placa base o portátil. A grandes rasgos te puedes guiar por estas indicaciones:
-
Si quieres arrancar en modo UEFI tendrás que habilitar en la configuración opciones como "UEFI Boot" o similares y desactivar opciones como "Legacy Boot" o similares y guardar los cambios. A continuación intenta arrancar el pendrive en modo UEFI ya sea seleccionándolo en la lista de unidades durante el arranque o poniéndolo como el primero en orden de prioridad. Asegúrate de que al elegir el pendrive pone el prefijo UEFI delante del nombre del pendrive, eso indica que arrancará en modo UEFI.
-
Si quieres arrancar en modo BIOS haremos lo contrario, deshabilita todo lo que tenga que ver con UEFI y habilita lo que tenga que ver con el soporte "Legacy" y guarda los cambios. En este caso deberemos asegurarnos de que al elegir el pendrive para bootearlo NO ponga el prefijo UEFI delante del nombre del pendrive.
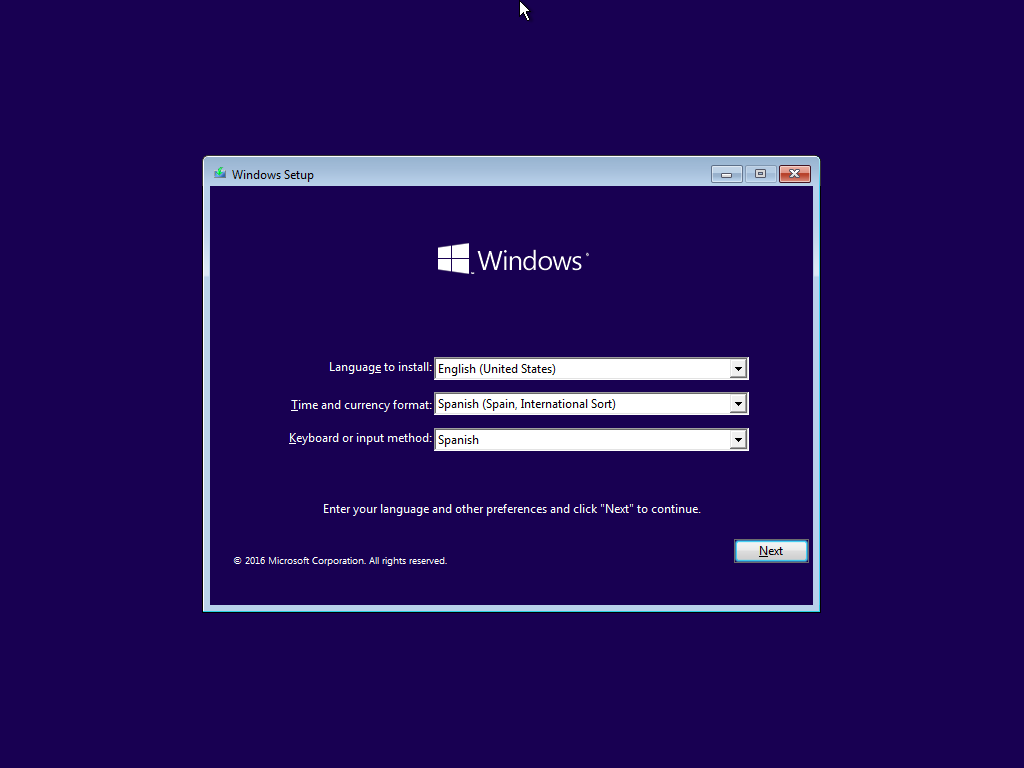
5. Introducir la clave de producto
Una vez arrancado desde el pendrive, lo primero que te pide el instalador es la clave de producto. Si has seguido el tutorial la iso que has utilizado es la multiple editions, la misma iso permite instalar ambas ediciones (Home y Pro) tanto Retail como Volume. En este paso se decidirá cuál de ellas es la edición a instalar.
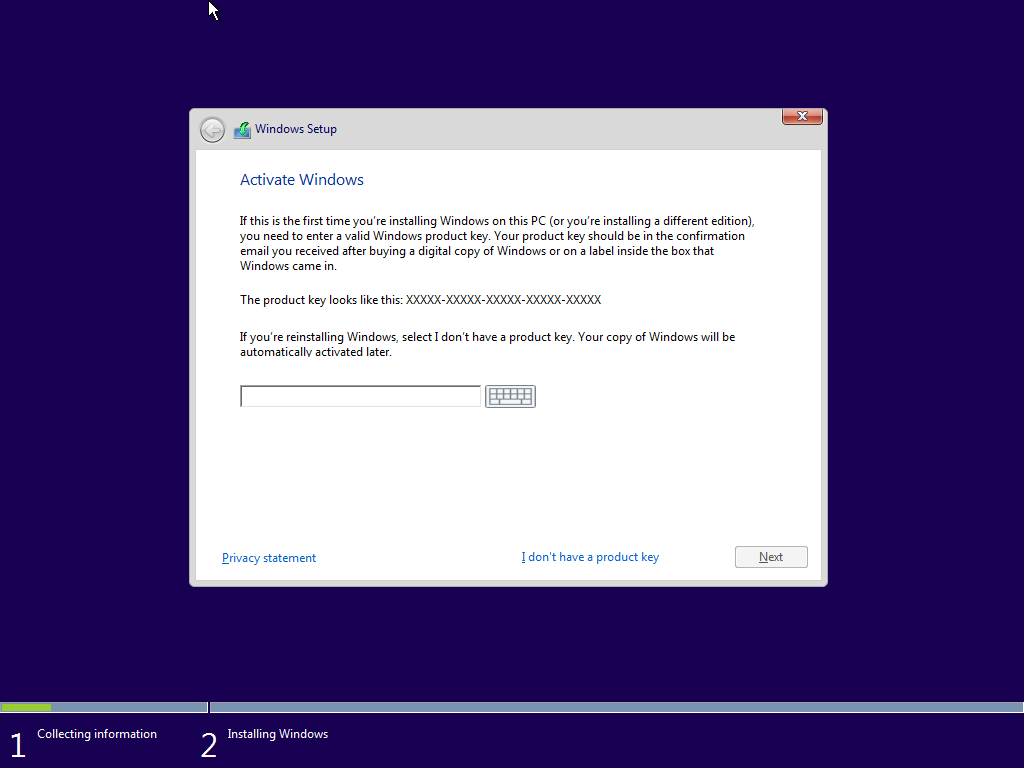
Llegado a este punto vamos a diferenciar tres casos con varios subcasos que se pueden dar:
-
La licencia se detecta automáticamente:
- Si es un equipo de marca que venía con Windows 8, 8.1 o 10 preinstalado de fábrica, puede que no te aparezca esta pantalla ya que la licencia va grabada en la placa y el instalador debería detectarla automáticamente. Se instalará y automáticamente se activará la edición (Home o Pro) que venía con tu ordenador.
-
La licencia no se detecta automáticamente:
- Si tienes una clave original de Windows 10, introdúcela manualmente. De esta forma se instalará y automáticamente se activará la edición adecuada a tu clave (Home o Pro).
- Si hicistes anteriormente en este equipo la actualización gratuita desde Windows 7, 8 o 8.1 a Windows 10, pulsa "No tengo una clave de producto" y selecciona la edición de Windows 10 a la que actualizastes (Home o Pro). Es importante que de las dos elijas la edición adecuada ya que de lo contrario no se te activará. Tras la instalación cuando conectes el PC a internet se comprobará el HW ID de tu PC y si corresponde se te activará automáticamente. No tendrás que introducir clave en ningún momento.
-
No tienes la licencia en el momento de la instalación:
- Si tienes pensado adquirir una clave original retail e introducirla después de instalarlo, pulsa "No tengo una clave de producto" y selecciona la edición de Windows 10 de la clave que vayas a introducir después (Home o Pro).
- Si quieres instalar la edición Pro VL (activación por volumen) para posterior activación por KMS, introduce esta clave: W269N-WFGWX-YVC9B-4J6C9-T83GX. Esta clave no activará Windows (tendrás que activarlo por KMS después de instalarlo) pero servirá para decirle al instalador que la edición a instalar sea la Pro VL.
6. Instalación de Windows 10
Si te pregunta qué tipo de instalación quieres, selecciona "Personalizada" para instalarlo desde cero y no actualizar en sucio.
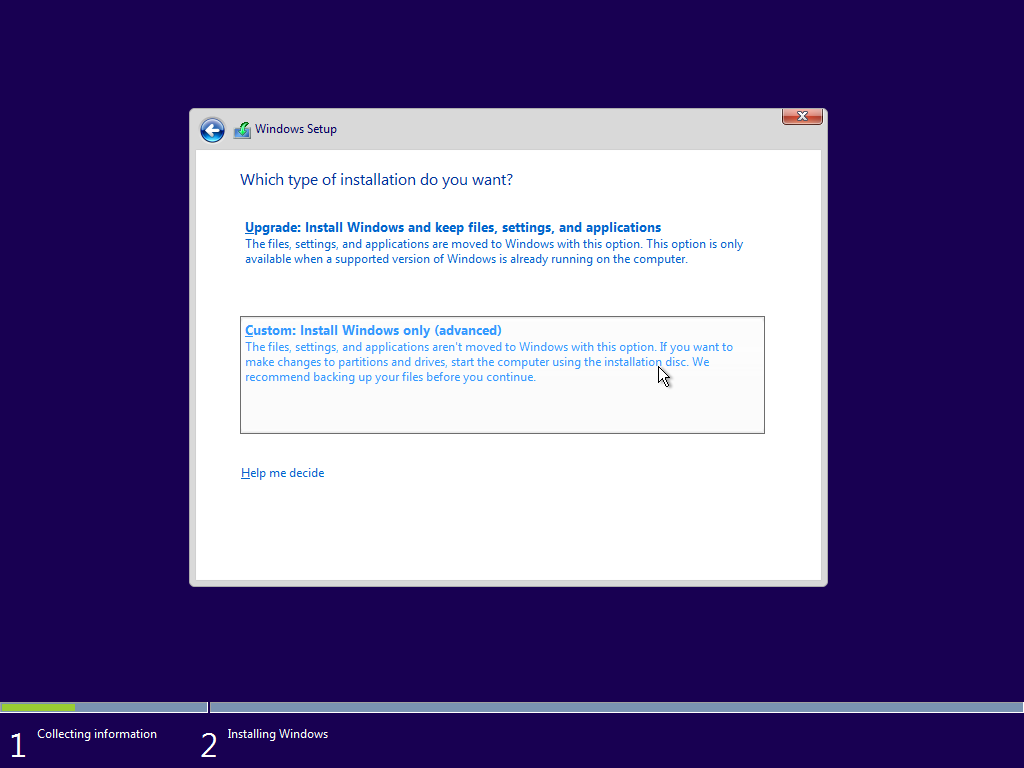
Antes de seleccionar la partición donde se va a instalar, habrá que preparar el disco duro en MBR o en GPT dependiendo de si hemos arrancado en modo BIOS o en modo UEFI. Si tu placa tenía UEFI y llegado a este punto aún no tienes claro en que modo has arrancado, puedes asegurarte al 100% de esta forma:
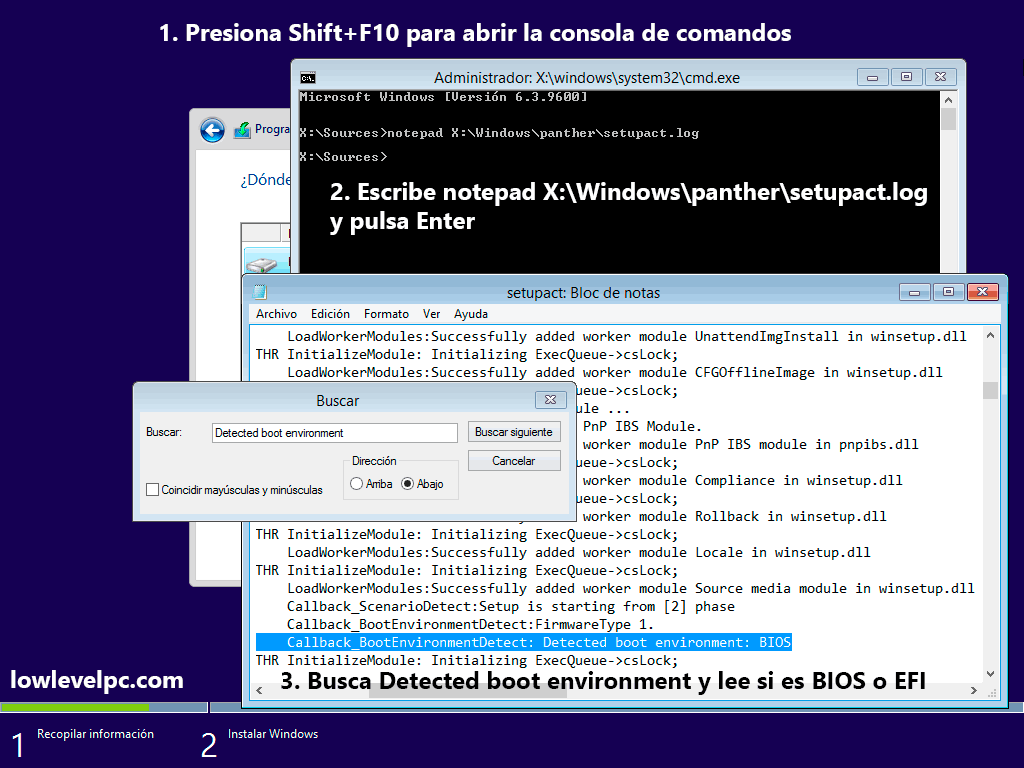
Si no ha arrancado en el modo que querías revisa la configuración de la BIOS/UEFI y vuelve a intentarlo.
Llegado a este punto puede que necesites cargar los drivers del controlador AHCI de tu placa base, solo en el caso de que el instalador de Windows no reconozca los discos duros o te de algún tipo de error al instalarlo. Puedes descargar los drivers AHCI de la página web del fabricante de la placa base, introducirlos en otro pendrive y cargarlos mediante la opción "Cargar controlador".
6.1. Instalar Windows 10 en modo BIOS
Si vas a instalar Windows en modo BIOS el disco duro en el que vas a instalarlo debería tener una tabla de particiones MBR. Si es así, desde la ventana de instalación podrás borrar/crear/modificar particiones y formatearlas a tu gusto e instalar Windows en la que quieras sin problema.
Si por el contrario el disco duro tiene tabla de partición GPT, el instalador no te va a dejar continuar con la instalación. Deberás entonces convertir el disco duro de GPT a MBR de la siguiente forma, teniendo en cuenta que se borrará absolutamente todo lo que contenga:
- En el gestor de particiones del instalador de Windows, pulsa Shift + F10
- Introduce en la consola de comandos:
- diskpart
- list disk
- select disk 9 (en vez de 9 pon el número del disco donde quieres instalarlo)
- clean (al hacer esto se borrará todo el contenido del disco)
- convert mbr
- exit
- Refresca la lista de particiones en la instalación de Windows y ya podrás comenzar con la instalación
6.2. Instalar Windows 10 en modo UEFI
Si estás en modo UEFI el disco duro debería tener una tabla de partición GPT. Si tiene MBR no te dejará instalarlo, a no ser que borres todas las particiones y automáticamente al crear nuevas o seguir con la instalación Windows convierte el disco a GPT y crea las particiones necesarias él mismo. A veces se da el caso de que si el disco duro tiene tabla GPT pero ha sido preparado con anterioridad por otro programa, Windows no te deja instalarlo en él. En cualquier caso, si quieres ir a lo seguro haz lo siguiente:
- En el gestor de particiones del instalador de Windows, pulsa Shift + F10
- Introduce en la consola de comandos:
- diskpart
- list disk
- select disk 9 (en vez de 9 pon el número del disco donde quieres instalarlo)
- clean (al hacer esto se borrará todo el contenido del disco)
- convert gpt
- exit
- Refresca la lista de particiones en la instalación de Windows y ya podrás comenzar con la instalación
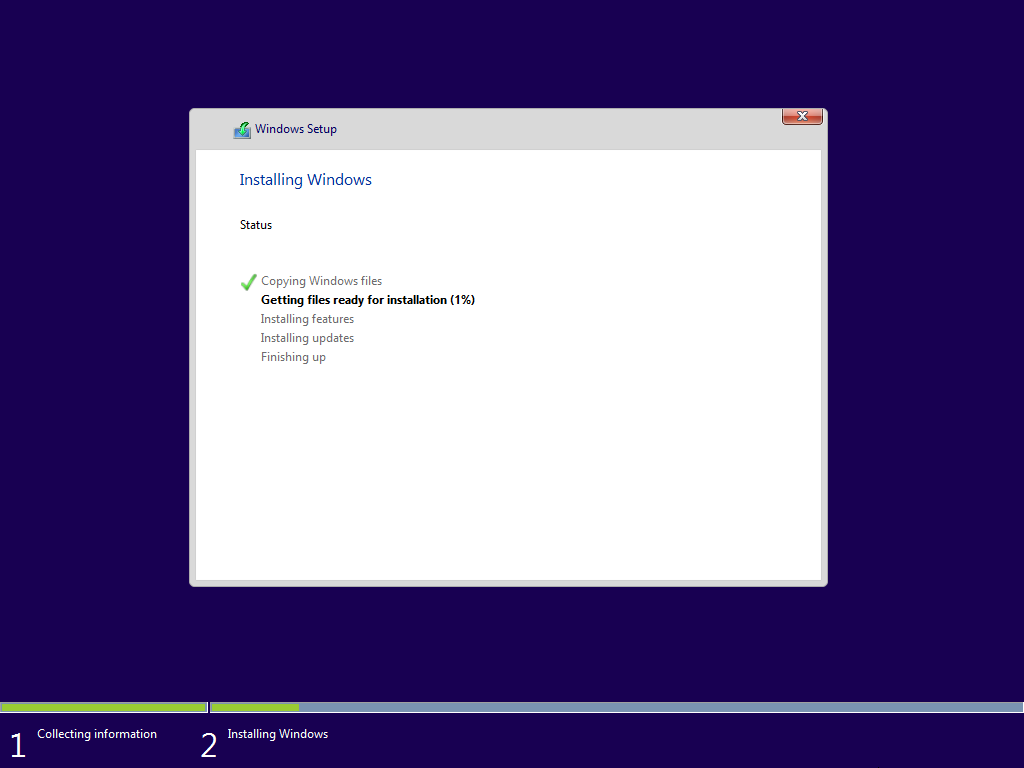
7. Después de la instalación
Al terminar la instalación selecciona "Personalizar":
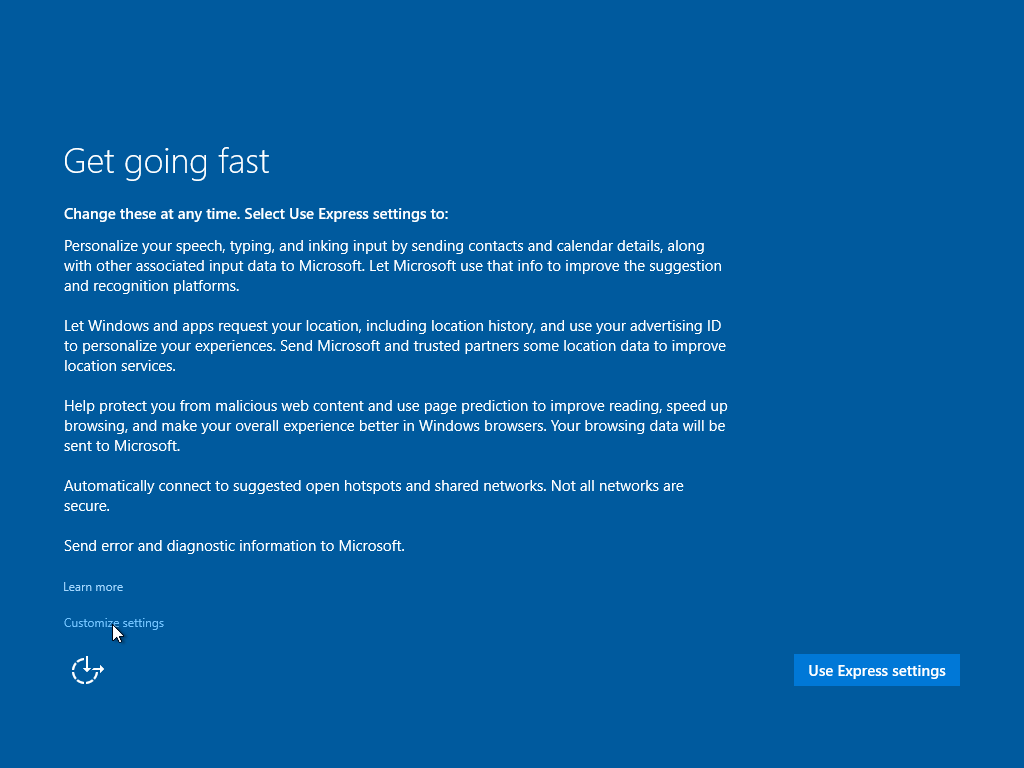
Configura las distintas opciones a tu gusto para no vender tu alma a Micro$oft y enseguida podrás llegar al escritorio:
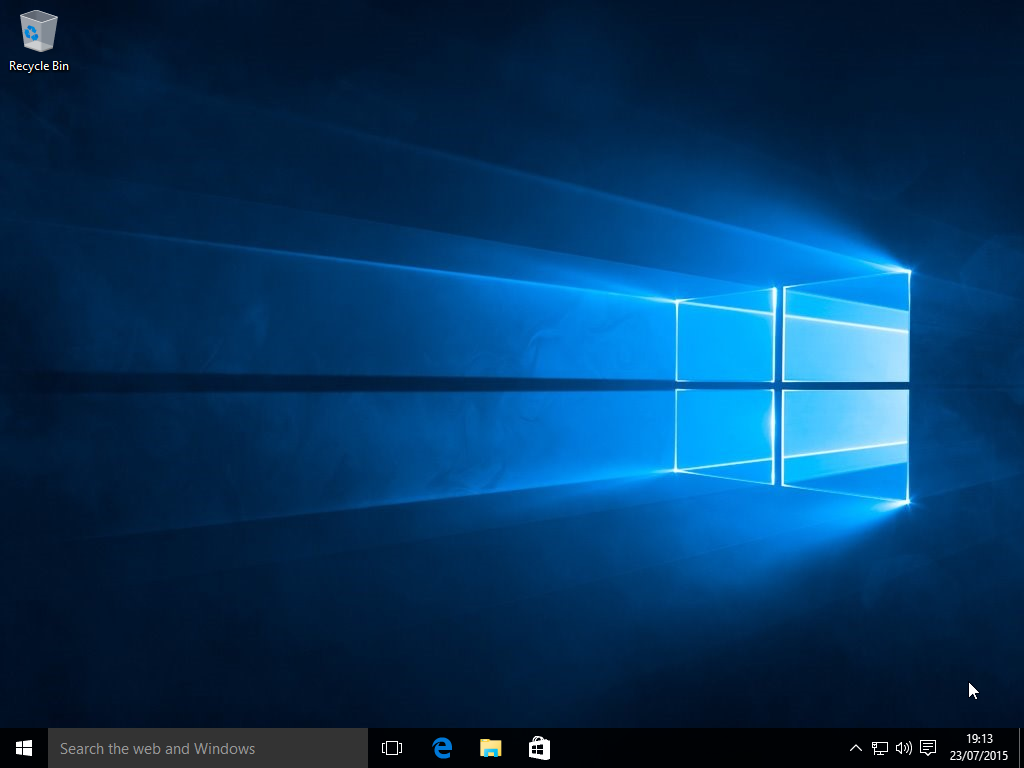
Una vez instalado Windows deberás comprobar si está ya activado, y de lo contrario deberás activarlo según lo que decidieras en el paso 5. En los casos en los que debería activarse automáticamente tras conectarlo a internet puede tardar un tiempo, no es instantáneo.
Instala los drivers de los diferentes componentes de tu equipo. Windows 10 incluye ya drivers para los componentes más comunes, que puedes instalar a través de Windows Update. En los casos en los que esto no sea posible puedes descargarlos de la página web del fabricante de cada componente. Si no hay drivers para Windows 10 los de Windows 8.1 suelen ser compatibles. En el administrador de dispositivos puedes comprobar si están todos instalados. Si no sabes que componentes forman tu equipo puedes verlos con algún programa como HWiNFO.
Personalización de opciones y otras cosas que puedes hacer ahora: Esta parte es completamente opcional, son algunas de las opciones que suelo cambiar yo para dejarlo a mi gusto.
-
Configurar a tu gusto las opciones del panel de Configuración/Settings.
-
Usando Ninite instalar la última versión de todos los programas que necesites sin tener que ir instalándolos uno a uno.
-
Instalar manualmente Microsoft Office, Google Chrome (64 bits) + uBlock Origin y 7-Zip (última beta), instalar y configurar el resto de software que necesites.
-
Configurar OneDrive
-
Menú Inicio: Desanclar las apps que no utilices y anclar las que te interesen.
-
Usar el Windows Photo Viewer en lugar de la nueva aplicación de Fotos: photoviewer.reg
Panel de control
-
Sistema y seguridad
- Sistema: Desactivar reinicio automático en caso de error.
- Opciones de energía: Si es un sobremesa seleccionar modo de alto rendimiento y no apagar nunca los discos duros. Si es un portátil seleccionar modo equilibrado y configurar las opciones de acción al bajar la tapa o presionar el botón de encendido.
-
Cuentas de usuario
- Configurar el control de cuentas de usuario en "No notificarme nunca".
-
Apariencia y personalización
- Barra de tareas y navegación: Ocultar búsqueda, ocultar task view, desanclar apps, no combinar nunca, usar botones pequeños.
- Opciones de carpeta: Ver archivos ocultos, no ocultar extensiones para tipos de archivo conocidos.
-
Hardware y sonido
- Mouse: Velocidad del puntero 6/11, desactivar mejorar la precisión del puntero.
- AutoPlay: Abrir carpeta para ver los archivos.
- Sonido: Desactivar los sonidos de Windows, no hacer nada cuando Windows detecte comunicaciones. En propiedades del dispositivo de salida (altavoces o auriculares) deshabilitar todos los efectos de sonido, seleccionar máxima calidad de sonido y permitir el modo exclusivo.